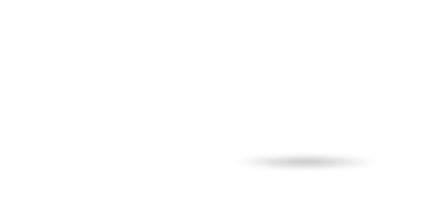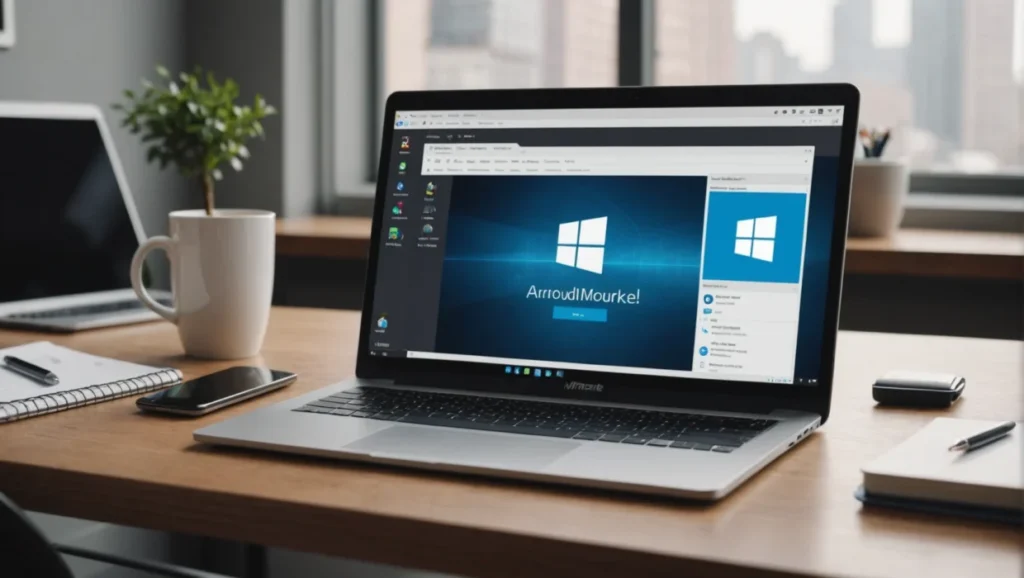a. Importance des mises à jour Windows
La mise à jour de Windows est cruciale pour assurer la sécurité et les performances optimales de votre ordinateur. En effet, les mises à jour Windows permettent de corriger des bugs, d’améliorer les fonctionnalités existantes et d’introduire de nouvelles fonctionnalités qui peuvent grandement améliorer votre expérience utilisateur.
b. Objectifs de l’article
Ce guide a pour but de vous accompagner pas à pas dans le processus de mise à jour de votre système d’exploitation Windows. Que vous soyez novice ou expérimenté, vous y trouverez des conseils pratiques et des astuces pour éviter les problèmes courants.
Préparer son ordinateur pour la mise à jour
a. Vérifier l’espace de stockage disponible
Avant de commencer la mise à jour, assurez-vous que votre ordinateur dispose de suffisamment d’espace de stockage. Pour cela, allez dans les paramètres Windows et vérifiez l’espace disponible.
b. Sauvegarder ses fichiers importants
C’est toujours une bonne idée de sauvegarder vos fichiers importants avant d’entreprendre une mise à jour majeure. Utilisez un service de cloud ou un disque dur externe pour cette tâche. Mieux vaut prévenir que guérir!
c. Assurer que l’ordinateur soit branché à une source d’alimentation
Les mises à jour peuvent prendre du temps, et il est crucial que votre ordinateur ne s’éteigne pas en plein milieu du processus. Assurez-vous qu’il est branché à une source d’alimentation pour éviter tout problème.
Rechercher et télécharger les mises à jour
a. Accéder aux paramètres de mise à jour
Pour accéder aux paramètres de mise à jour, cliquez sur le bouton Démarrer, puis allez dans « Paramètres » et sélectionnez « Mise à jour et sécurité ». C’est ici que tout se passe.
b. Utiliser Windows Update
Dans la section « Windows Update », cliquez sur rechercher les mises à jour. Votre ordinateur se connectera aux serveurs de Microsoft pour vérifier les mises à jour disponibles et les télécharger automatiquement.
c. Résoudre les problèmes potentiels de téléchargement
Parfois, le processus de téléchargement peut rencontrer des problèmes. Si une erreur survient, le site de la communauté Microsoft ou les forums sont de bonnes sources pour trouver des solutions. Sinon, redémarrez simplement votre ordinateur et essayez de nouveau.
Installation des mises à jour
a. Lancer l’installation automatique
Après le téléchargement, Windows vous proposera d’installer les mises à jour. Vous pouvez choisir d’installer immédiatement ou de planifier l’installation pour un moment plus convenable.
b. Suivre les instructions à l’écran
Windows vous guidera à travers le processus d’installation avec des instructions claires à l’écran. Lisez attentivement chaque étape et cliquez sur Suivant ou Oui quand c’est nécessaire.
c. Redémarrer l’ordinateur si nécessaire
Souvent, un redémarrage est nécessaire pour finaliser l’installation des mises à jour. Assurez-vous de sauvegarder tout travail en cours avant de redémarrer votre ordinateur.
Après la mise à jour
a. Vérifier le bon fonctionnement des applications
Après la mise à jour, vérifiez que toutes vos applications fonctionnent correctement. Parfois, des mises à jour peuvent entraîner des incompatibilités temporaires avec certains logiciels.
b. Supprimer les fichiers de mise à jour temporaires
Pour libérer de l’espace, supprimez les fichiers temporaires de mise à jour en utilisant l’outil de nettoyage de disque inclus dans Windows. Cela permet de garder votre système propre et performant.
c. Finaliser les réglages et personnaliser les nouvelles fonctionnalités
Profitez des nouvelles fonctionnalités et réglages offerts par la mise à jour. Personnalisez votre bureau, explorez les nouvelles options et ajustez les paramètres à votre convenance.
Conseils pour optimiser la mise à jour
a. Garder les pilotes à jour
Des pilotes obsolètes peuvent causer des problèmes. Utilisez un logiciel de gestion des pilotes ou le gestionnaire de périphériques de Windows pour vérifier et mettre à jour vos pilotes régulièrement.
b. Utiliser des outils de nettoyage et de performance
Des outils comme CCleaner ou l’outil de nettoyage de disque intégré à Windows peuvent aider à maintenir la performance de votre ordinateur en supprimant les fichiers inutiles et les entrées de registre corrompues.
c. Planifier les mises à jour automatiques
Pour éviter toute interruption, planifiez les mises à jour automatiques à des moments où vous n’utilisez pas votre ordinateur. Vous pouvez configurer cela dans les paramètres de Windows Update.
a. Résumé des étapes clés
En résumé, la mise à jour de votre système Windows passe par quelques étapes clés : préparer votre ordinateur, rechercher et télécharger les mises à jour, suivre les instructions d’installation, et vérifier le fonctionnement après la mise à jour.
b. Avantages d’un système Windows à jour
Un système à jour est moins vulnérable aux menaces de sécurité, offre de meilleures performances et vous donne accès aux dernières fonctionnalités. Cela vaut vraiment la peine de garder votre ordinateur à jour.
c. Encouragement à maintenir l’ordinateur à jour régulièrement
N’attendez pas que des problèmes surviennent pour mettre à jour votre système d’exploitation. Planifiez des mises à jour régulières pour assurer que votre ordinateur reste en bonne santé et performant. En suivant ce « Tutoriel mise à jour Windows », vous devriez être bien équipé pour maintenir votre système d’exploitation à jour.